
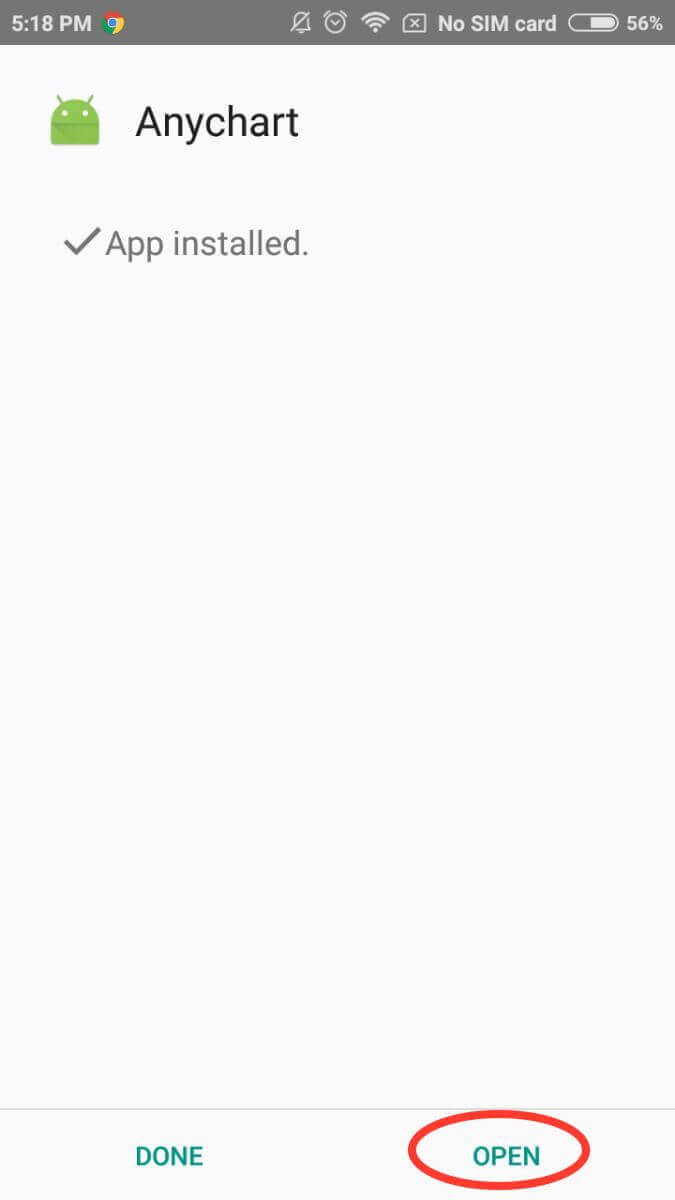
Sometimes the screen on your sounder can become a little cluttered with too much information being displayed.
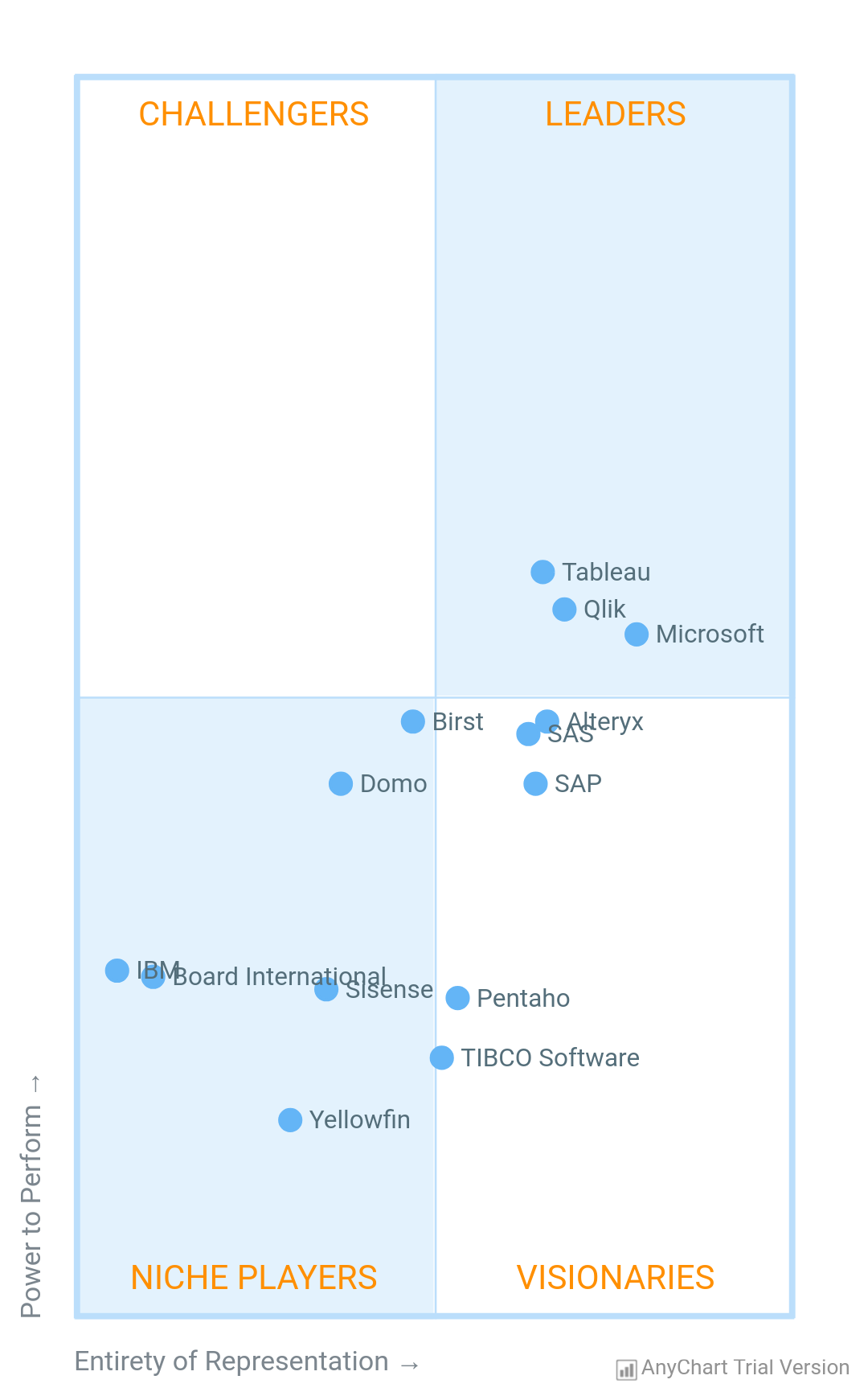
The features displayed below are all prominent fish holding structure and using the 3D function allows you to be very target specific.ĭual Maps is another handy feature, especially while travelling, having one screen zoomed in allows a high degree of accuracy, while on the second screen you can easily determine where you want to go!! Using the settings above allows you to determine exactly where you are in relation to a feature you want to target, whether it be an edge, point, dropoff or rock.
#ANYCHART TAGCLOUD NOT SHOWING ANDROID SOFTWARE#
If you place the cursor or touch the screen on a feature you want to target, the distance from the target will be displayed on the bottom right of the chart page.ģ D Bottom Mapping / Satellite Imagery - To turn on 3D Bottom Mapping or Imagery select “Chart Options” from any chart page, then select “Presentation” and select “Shaded Relief” or if you have the updated software on the Gen 2 or 3 sounder the satellite imagery is selected via “Chart Options”, “View”, “Photo Overlay” “Full”.įishing in 3D can greatly enhance your positioning of your vessel. Select your “Menu” or “Pages” button then select “Settings” – “Chart” – “Course Extension” this will “draw” an arrow in your direction of travel, very handy for working out where you are heading. The extension arrow will ensure you are heading straight along the targeted edge,laydown or other feature.
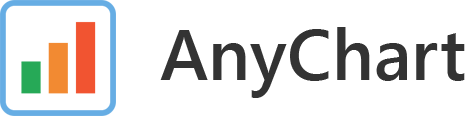
Again from any active Chart select “Chart Options” and directly under Orientation select the “Look Ahead” function.Įxtension arrow – This is a great function for “lining” up a point while casting or dragging lures. Look Ahead – Having the boat position (cursor) bottom of screen gives a greater amount of detail on the screen, you see more of the chart ahead of you in the direction of travel. From any active Chart select “Chart Options” – “Orientation” – select “Heading Up” or “Course Up”, this will keep the chart orientated in the direction you are travelling. Map Orientation, Heading/Course Up – If your settings are left at North Up you will be tilting your head trying to work out which way is which, bit like a paper map when you turn it around to the direction you are heading. Knowing where you are in relation to your chart will make a big difference to the way you approach a likely fish holding spot or will just make travelling around a waterway so much easier. In the drop down list, select the transducer type and save. Then power up the sounder select - "Settings" - "Sonar" - "Installation". This is very easy to check, first up, take note of the transducer type, this is found on the silver tag attached to the transducer cable. We get to see on average 3 sounders a week and not one of them are set up properly with the most common error being the wrong settings in the transducer installation. Having the correct transducer installed can make a massive difference. There is a very good reason why these transducers are sold separately as applications change depending on areas fished.
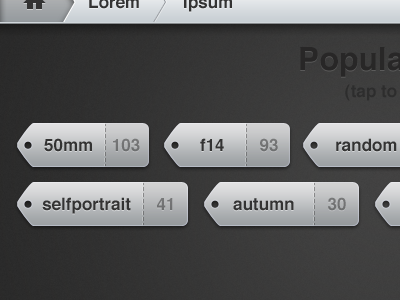
Following are some options that will help get the most out of our charts and spend more time on the water fishing, not “looking” for fish.Īlthough not related to the operation of your chart, the transducer setup is one of the biggest issues encountered with Lowrance sounders and there operation. The design and development of Charted Waters charts for your sounder are to help you pinpoint areas of interest that hold fish.


 0 kommentar(er)
0 kommentar(er)
